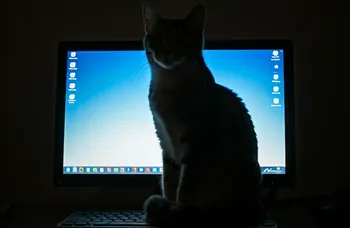In all different services where it is possible, it's recommended to use two-factor authentication, two-step verification, two-factor confirmation or some other name of the same feature in different services.
Two-factor means that in most cases, after entering your password for login, you are also required to verify using another method. This can vary by service and may include a text message code, physical security key, an authorization request appearing on the app, or a code from a two-factor authentication app like Google Authenticator, Duo Mobile, or Authy.
When logging in with two-factor verification, login to the account will not succeed solely from another device just using your username/email address and password. This significantly reduces the risk of unauthorized access to the account.
Below are instructions on how to enable two-factor verification for Google, Facebook, Instagram, and WhatsApp. In addition to these popular services, it's recommended to check other important services to see if they also support two-factor authentication.
How to Enable Two-Factor Verification in Google
To use two-factor verification for your Google account, follow the steps below:
1) Log into your Google account when prompted. 2) From the page that opens, you can add two-factor verification using a phone number, physical security key, or a Google prompt (which means an authorization request visible on your phone). 3) If you choose to use a phone number for two-factor authentication, Google will send a code to the provided phone number. Enter this code when prompted to complete the setup. 4) You can add multiple methods of two-factor authentication after the initial setup, including options like printed codes, one-time passwords, and using Google Authenticator app even in offline mode.
Having any form of two-factor verification is a significant security win.
How to Enable Two-Factor Verification in Facebook
Enabling two-factor verification on Facebook can be done from the Security and Login settings under Two-Factor Authentication. You can also directly switch to two-factor authentication settings via this link.
1) Log into Facebook or provide your Facebook password when prompted for verification. 2) Facebook offers two-factor authentication options such as support for a dedicated authentication app, physical security keys, or text messages. Choose the method you prefer. 3) If you choose to use a text message, Facebook will send a code to the provided phone number to verify the setup. Enter this code when prompted. 4) If you choose an authentication app, add the Facebook login code by scanning the QR code with your app's camera. After that, complete the verification process by entering the code displayed on the app.
How to Enable Two-Factor Verification in Instagram
Enabling two-factor verification can be done through the Instagram app.
1) Go to your profile in Instagram and tap on the profile picture or icon at the bottom right. 2) Tap on the three-line icon to open the settings menu, then select Security and then Two-Factor Authentication. 3) Choose to use either an authentication app or a text message for two-factor verification. 4) If you choose a text message, Instagram will send a code to your phone number. Enter this code when prompted to complete the setup. 5) If you choose an authentication app, Instagram checks if there is a suitable app installed on your device and provides a code to add. Follow the instructions provided at the end.
How to Enable Two-Factor Verification in WhatsApp
A WhatsApp account is inherently linked to a specific phone number, so two-factor verification works differently from other services mentioned above. You do not log in with a password but rather with a code sent to your phone number.
Enabling two-factor verification for WhatsApp happens within the app:
1) Tap on Settings at the bottom right corner, then select Account and then Two-Step Verification. 2) Tap Enable. 3) Enter the desired six-digit PIN code as shown by the instructions.
WhatsApp also asks for an email address to be added, which is used to reset the PIN if forgotten or to secure the account further.
We hope these guides will help you set up two-factor authentication on your mobile device. You can find more of our guides on our help pages.
Disclaimer: This service offers price comparisons and price tracking for about 1,600,000 products - check Hinta.fista to get the best deals.